Disharmony is a complimentary voice, video clip, as well as message conversation application that is offered to hold on with good friends as well as areas. Some distinct attributes like nitro, web server increases, as well as trainee centers make it distinct. However, because of a variety of useful attributes that it provides, it often takes in CPU making your tool slower. This resulted in inquiries swamping the net like disharmony making use of way too much CPU. If you are searching for the service for the exact same, look no more. In this message, we will certainly be considering all functioning approaches to solve this concern
Initial Checks And Also Solutions
Prior to considering numerous solutions, it is frequently valuable to attempt useful pointers to see if disharmony making use of way too much CPU concern is settled. They are:
- Reactivate your Computer: When the computer system is energetic for a long period of time, it might obtain slower because of overload on the CPU. Attempt rebooting your computer to see if the concern is settled.
- Reinstall Disharmony: Occasionally, disharmony might take in hefty CPU area because of great deals of cache as well as information. It is challenging to mark as well as erase undesirable information. Therefore, it is far better to conserve all required info either in drive or tool as well as re-install the Disharmony application to see if the trouble is settled.
Managing Disharmony making use of way too much memory Concern- Techniques to repair
If you have actually not discovered a service for disharmony making use of way too much CPU concern, you might need to take a look at the complying with 5 approaches to see if any one of them settles your problems:
Technique 1: Handle Equipment Velocity alternatives
Equipment velocity is a committed alternative supplied inside the Disharmony application. This makes certain maximum use equipment without impacting various other applications as well as software application on the computer, therefore helping in settling Disharmony making use of way too much memory concern. Right here is exactly how you can allow equipment velocity in the Disharmony application:
Action 1: Look For Disharmony in your search bar as well as click it to release the application.
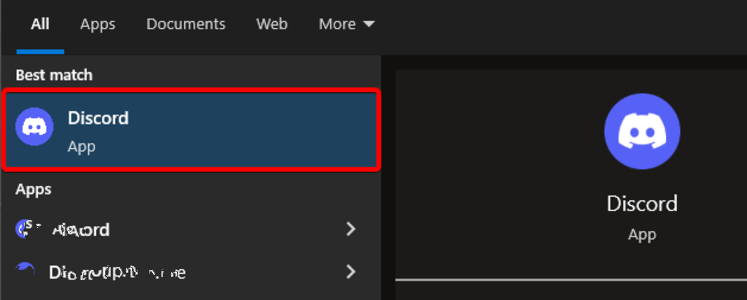
Action 2: You will certainly be guided to the Disharmony web page; under food selection, discover the setups alternative as well as click it.
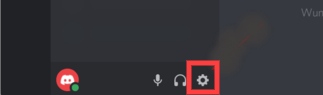
Action 3: You will certainly see a listing of alternatives showing up on the left-hand side of the brand-new display; scroll to discover the Advanced alternative as well as click it.
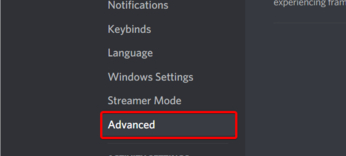
Action 4: In the checklist that shows up on the appropriate side display, discover as well as touch on Equipment Velocity.
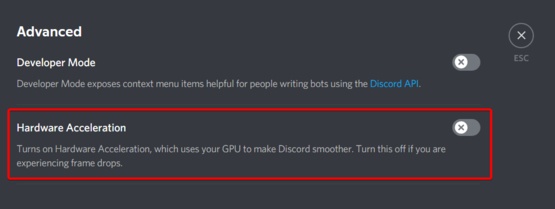
Tip 5: Currently, click the OKAY switch.
Currently, inspect if the user interface is smooth currently. Making it possible for Equipment velocity brings the graphics card to a photo soothing cpu.
Technique 2: Change the cores of the cpu
In Some Cases not all the cores of the tool cpus are entailed. In these instances taking care of the cores can solve the ' Disharmony making use of way too much memory' concern. Right here's exactly how you can alter the cores of the computer system:
Action 1: In the search bar next to the home windows food selection, kind MSConfig discover System Setup. Faucet on it.
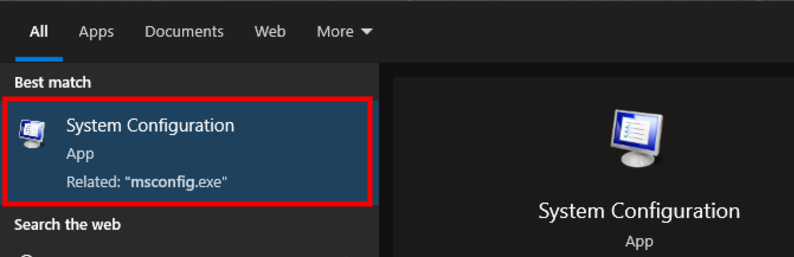
Action 2: A brand-new home window shows up on your display Currently choose on Boot to access its tab.
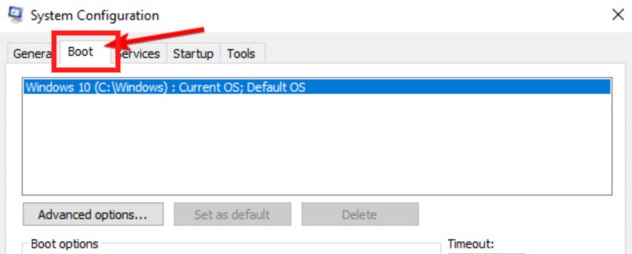
Action 3: Currently, listed below the checklist of running systems, discover Advanced Options as well as click it.
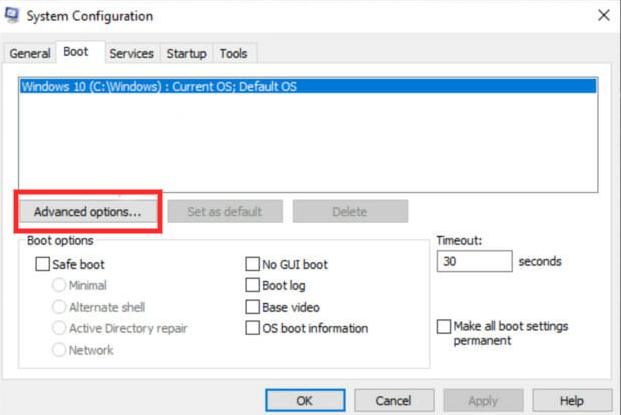
Action 4: A brand-new home window appears, in which you click a box next to the Number of Processors to untick it.
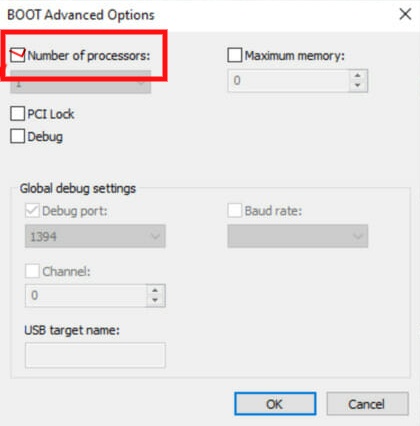
Tip 5: Lastly, click OKAY at the end of the home window to verify the adjustments
Technique 3: Attempt Taking care of Graphics choices
Occasionally the tool is pressurized with high visuals setups of the video games, which might cause The disharmony making use of way too much CPU problems. Attempt handling graphics setups to see if the trouble is settled. Right here's exactly how you can alter the graphics choice:
Action 1: In the beginning food selection, click the Setups alternative.
Action 2: In the brand-new display that shows up, discover as well as touch on System to get in system setups
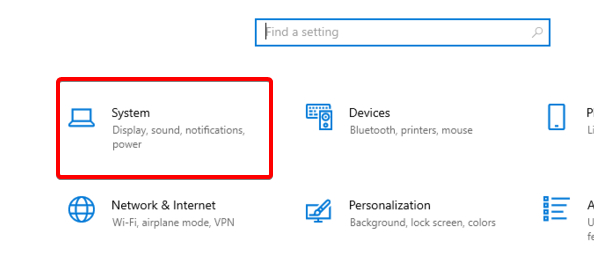
Action 3: The brand-new display shows up with Show setups being picked. In the checklist that shows up on the right-hand side, discover as well as choose on Videos setups.
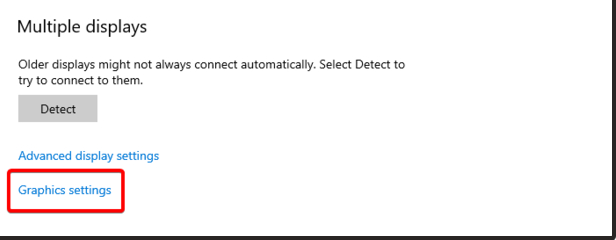
Action 4: You will certainly be required to the brand-new display of Graphic setups, surf to the checklist as well as choose Desktop computer Application; currently faucet on the Browse switch.
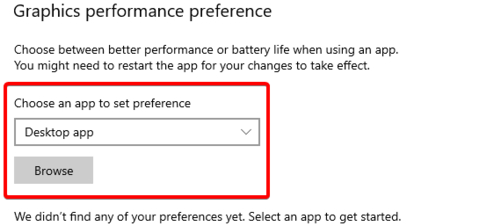
Tip 5: A brand-new pop-up home window shows up once more; discover as well as choose the Disharmony data, as well as click Include at the end of the home window.
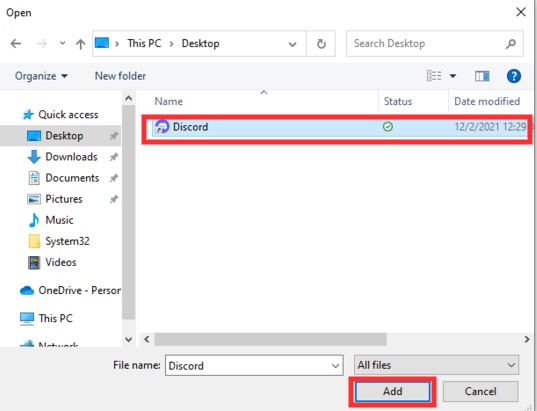
Action 6: You will certainly have the ability to see Disharmony included in the listed here the Browse switch; click Options.
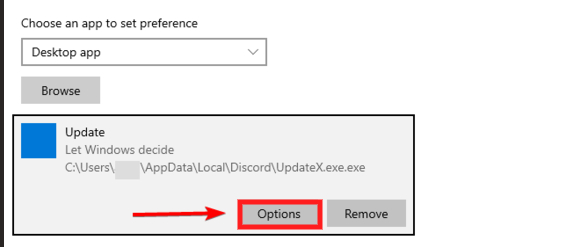
Action 7: In the brand-new pop-up that shows up, click High Efficiency Conserve as well as reboot to use these setups.
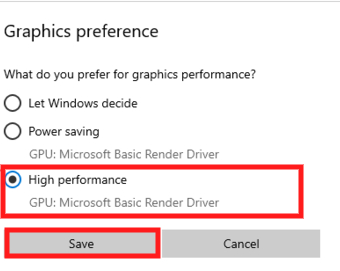
Technique 4: Switch Off Voice Handling attributes
Some useful attributes like resemble termination/ sound collection can take in a particular component of the cpu, therefore bring about the disharmony making use of way too much CPU concern. Right here's exactly how we can disable these alternatives:
Action 1: Open up the beginning food selection, as well as kind Disharmony. Discover the application as well as launch it on your tool
Action 2: In the lower food selection, discover the Establishing symbol as well as click it.
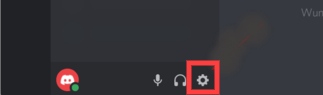
Action 3: In the setups display, surf the checklist on the left-hand side to discover Voice & & Mirror.
Action 4: Currently, scroll down the checklist on the appropriate side to discover Mirror termination as well as Sound Representation alternatives. Transform these alternatives off by touching on them. (Have a look at exactly how it looks when switched off in the photo listed below).
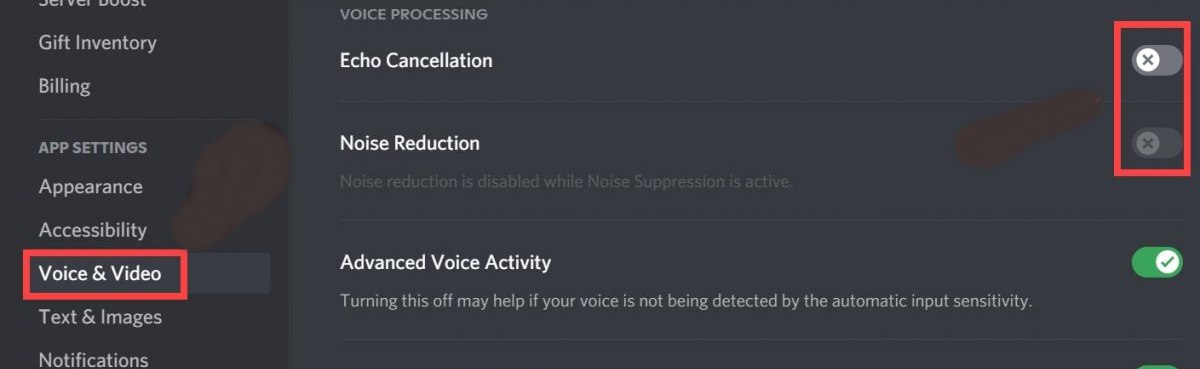
Tip 5: Currently, conserve the setups as well as reboot Disharmony to see if your concern is settled.
Technique 5: Update your tool motorists
Being an important component of the system, motorists are accountable for efficient procedures. Upgrading these can solve your disharmony making use of way too much CPU problems. Right here's exactly how you can upgrade your motorists;
Action 1: In the Beginning Food selection, look for Gadget Supervisor as well as click it
Action 2: You will certainly see a listing of tools in the brand-new home window that appears. Select the chauffeur you wish to upgrade as well as right-click on it.
Action 3: Select Update Vehicle Driver as well as wait on it to look as well as upgrade. Reactivate your computer system as well as see if your trouble is settled.
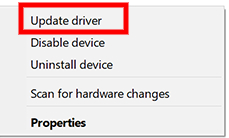
If you can not discover what chauffeur to upgrade, you can make use of exterior chauffeur updaters like Vehicle Driver Easy or Avast Vehicle Driver Updater to upgrade all the called for motorists at simply a click. Right here's exactly how you can upgrade motorists with these updates:
Action 1: Download and install the software application based on your computer as well as mount it on your COMPUTER
Action 2: As soon as set up, open up the application as well as look for SCanNow alternatives as well as click it.
Action 3: The software application will certainly identify as well as spot what motorists require updates as well as checklist the exact same on the display,
Action 4: Click Update all to upgrade all the motorists.
Reactivate the tool after the updates are set up as well as inspect if your concern is settled.
Ending Lines
That's it! You have actually efficiently fixed your Disharmony concern- disharmony making use of way too much CPU. You have to obtain a service by executing several of the above solutions. If you still deal with comparable problems, possibly your computer is dated. You might get in touch with experts if you feel they can solve the concern.