In this article, I am mosting likely to share among the approaches of mounting WordPress on your organizing web server If you have actually currently made use of cPanel, you understand exactly how simple it is to set up WP utilizing that, yet there are some designers as well as nerds that enjoy to do it utilizing FTP customer or sometimes, if your webhosting firm does not supply you cPanel, after that you require to mount it in this manner Mounting WP utilizing an FTP customer such as FileZilla is additionally simple, yet it does take a couple of added mins than what it takes utilizing cPanel.
So, in this article, I am mosting likely to reveal you the detailed technique to set up WordPress CMS to your Host web server utilizing FileZilla.
Prior to we begin, allow's talk a little regarding FileZilla. So what is it?
FileZilla is an FTP ( Submit Transfer Procedure) customer that permits us to move documents from our computer system to a remote web server. That indicates we can submit documents from our computer system to our organizing web server as organizing web server is only an internet room on a remote web server calculate r All you require is the qualifications to attach to the organizing web server.
There are lots of various other FTP customers apart from FileZilla such as CuteFTP, SmartFTP, and so on. You can make use of any one of your option. I make use of FileZilla.
FileZilla is an open resource FTP customer which indicates you can utilize it completely free. You can download it from its main internet site
Exactly how to set up WordPress on Your Hosting Web server utilizing Filezilla?
The really very first step is to download and install WordPress Software program from WordPress.org internet site.
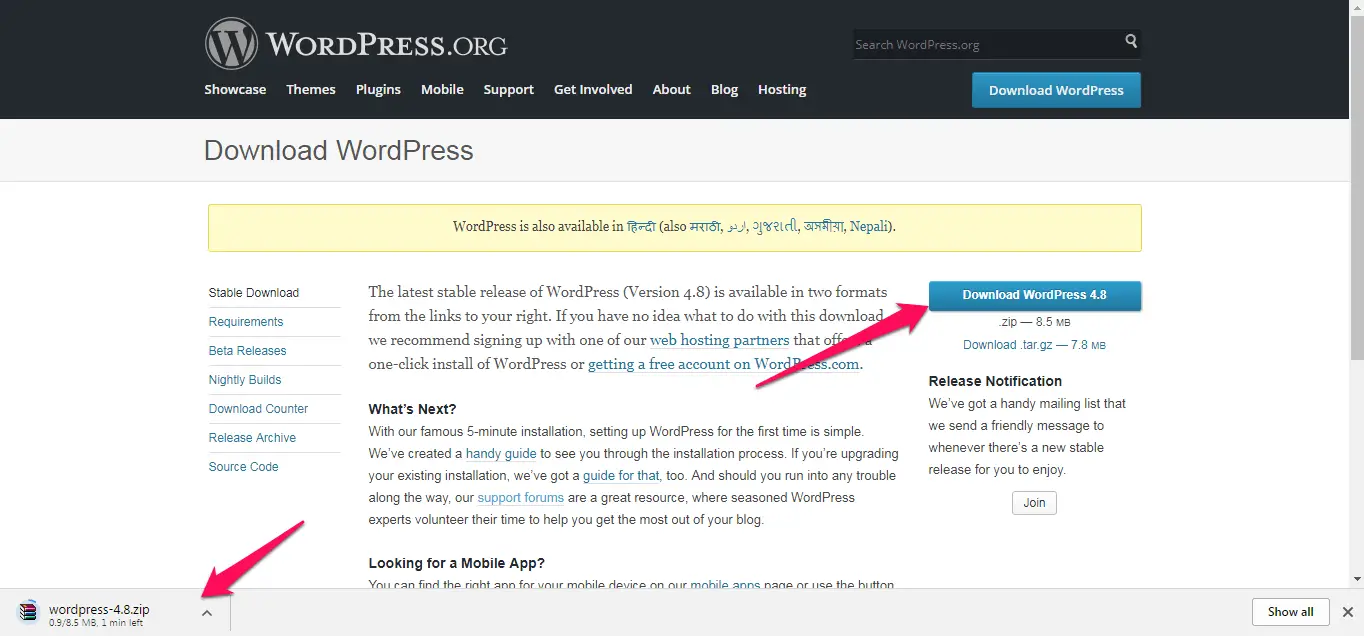
As soon as downloaded and install, you will certainly see the zip data Essence it.
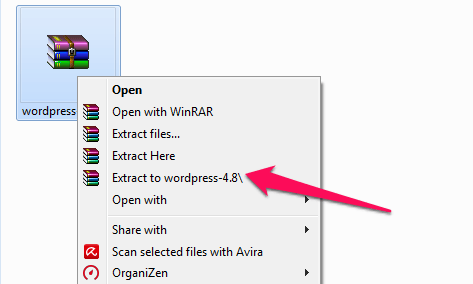
And also, you will certainly see WordPress folder after removal. Currently, when you open it, you see these documents there.
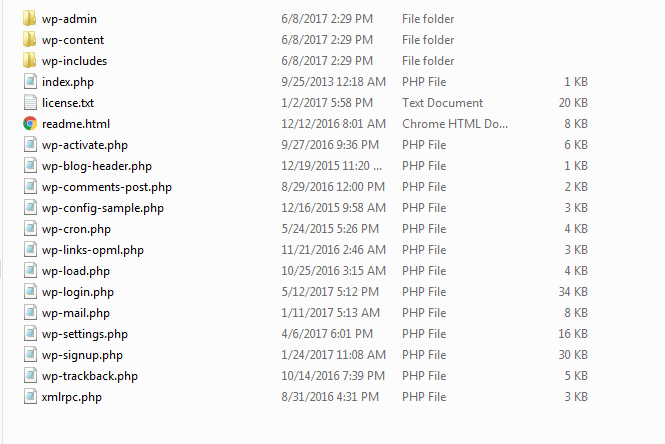
We require to submit these documents to the web server. Allow's do it.
Action 1 => > If you have actually currently downloaded and install, as well as set up FileZill, run it. You will certainly see its user interface:
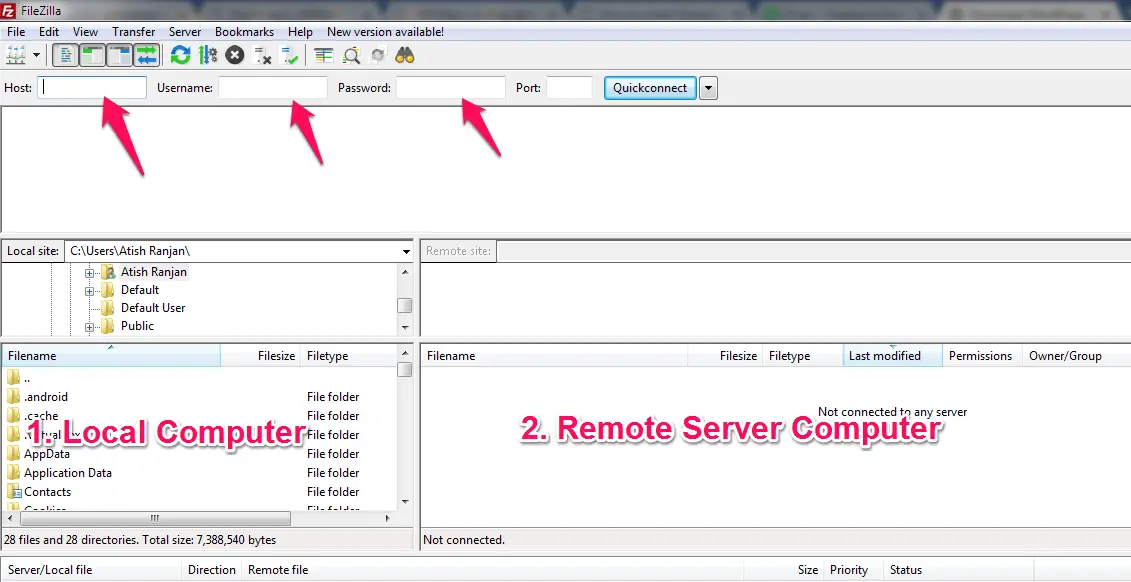
You require to go into Host, Username, as well as Password to attach to your organizing web server. And also, these information you obtain from your organizing service provider at the time of acquiring the organizing account.
Action 2 => > Get in those information as well as attach to the web server.
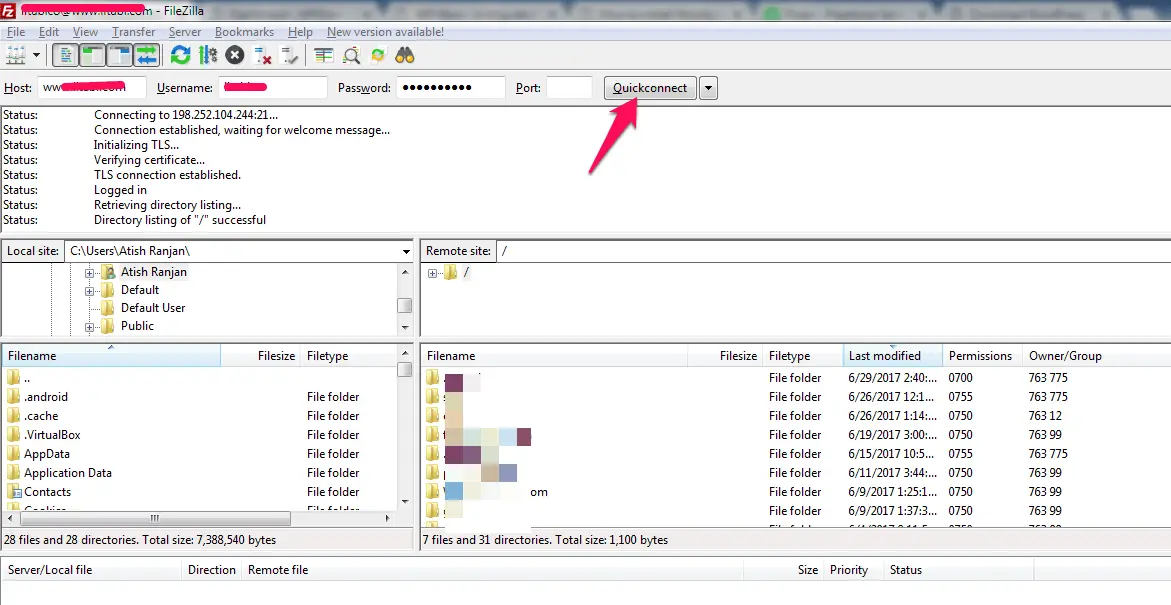
As you can see, I got in the information as well as clicked Quickconnect In a couple of secs, FileZilla links to the web server. You can validate by inspecting the condition displaying in the FileZilla, as well as additionally on the remote website side, you will certainly see the directory site listing showing up.
So, currently, we prepare to move the documents to remote web server.
Action 3 In the left, Regional website side, situate the WordPress documents which you have actually downloaded and install, at the ideal side, situate Public_html directory site as well as open it.
Wish to know exactly how to include an Addon Domain name in cPanel?
Right here is the video clip that will certainly lead you to include an Addon Domain name in cPanel, as well as additionally, it will certainly reveal you exactly how you can set up WordPress on it.
Public_html
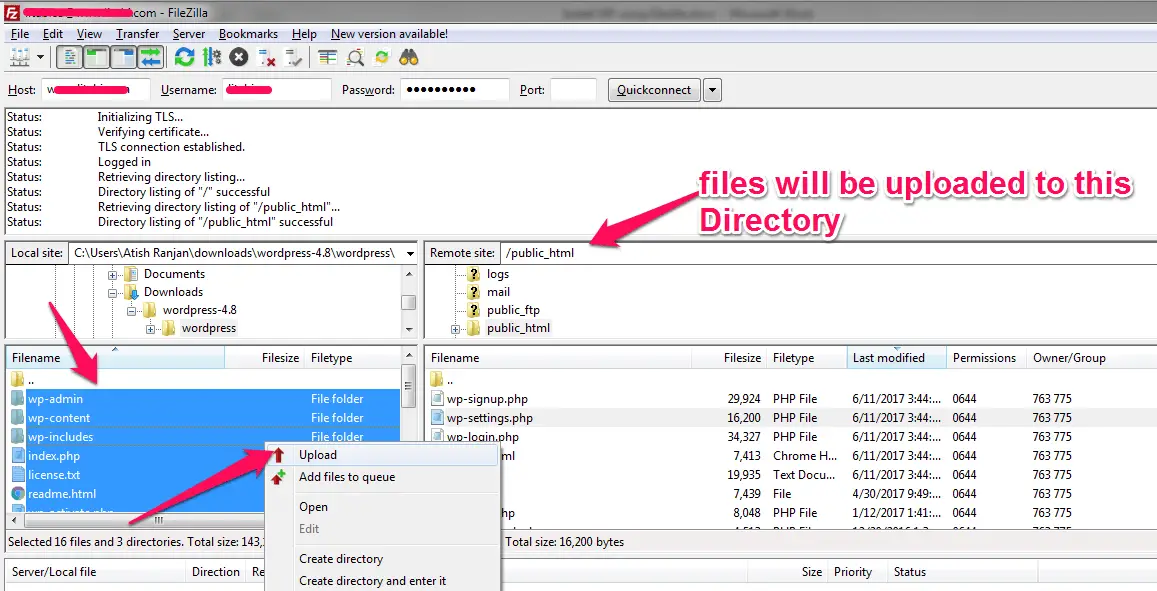
Simply, simply pick all WordPress documents at the left side by Pushing ctrl A, as well as ideal click, after that click Upload. And also, the upload procedure will certainly be begun. Currently, we require to wait till the transfer is finished. Once it finishes, it will certainly be separated from the web server. Or, you can examine the condition which will certainly claim " Directory site detailing complete".
Note: It might not constantly be the Public_html folder. If there is no such folder, you can simply submit documents on the origin. Various organizing might supply in different ways.
Action 4 =>> Our fifty percent job is done currently! Currently, it's time to develop Data source which is required to save the information which we will submit in the type of web content, media, and so on
Exactly How to Develop a Data source in cPanel?
Most likely to your cPanel, as well as try to find this:
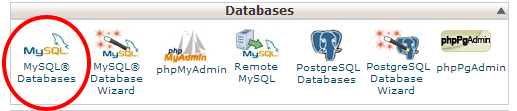
Click it, as well as you will certainly see a choice where you can go into a name such as " examination" I got in.
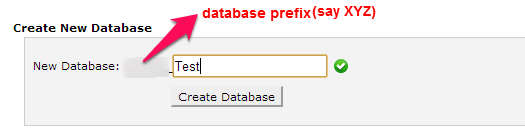
And also, click Develop Data Source.
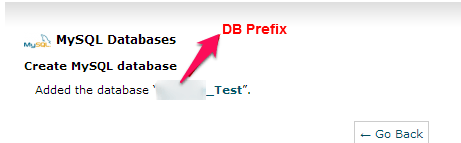
You will certainly see the verification
Currently, click Return, as well as currently, develop a Data Source Individual as well as Password for that.
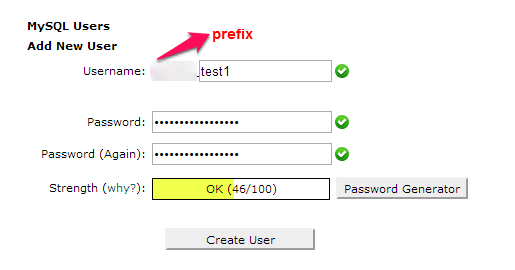
Fill up the information, as well as click Develop Individual.
Currently, you will certainly see a verification that individual is produced. It's time to appoint the individual to the data source. Return, as well as try to find this:
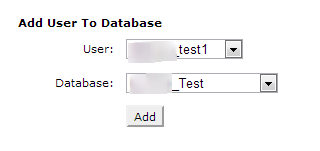
You simply require to pick the Individual (which we simply produced) from the dropdown as well as the data source from dropdown (which we simply produced). And also, click Include. Currently, this web page will certainly be revealed:
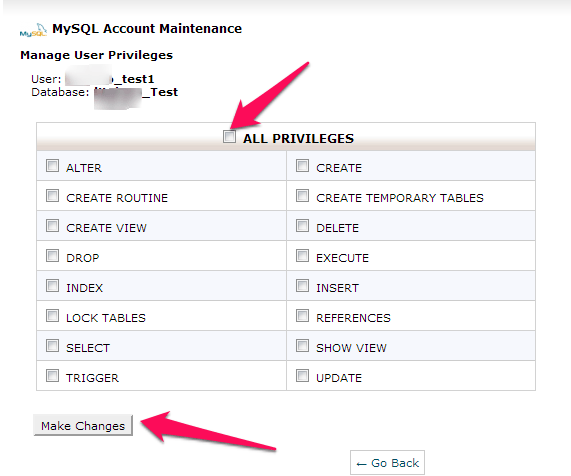
Inspect ALL ADVANTAGES, as well as click Make Adjustments.
Currently, ready. Data source name, Data source Individual, as well as Password, all are produced. Maintain these information conserved in note pad.
Note: You can develop the data source utilizing the above technique while the documents are being published via FileZilla. By doing this, you can conserve time due to the fact that while documents are published, it's great to finish this job at the same time.
You can take a look at this video clip that describes exactly how to develop MySQL Data source in cPanel:
Tip 5 =>>
there are 2 methods
wp-config. php
Allowed's see exactly how:
Most Likely To the Internet Web Browser, as well as kind example.com/wp-admin (change example.com with the domain name on which you are establishing the website), as well as struck Get in.
As Soon As you do it, you will certainly see Run the set up, click that, as well as you will certainly see this
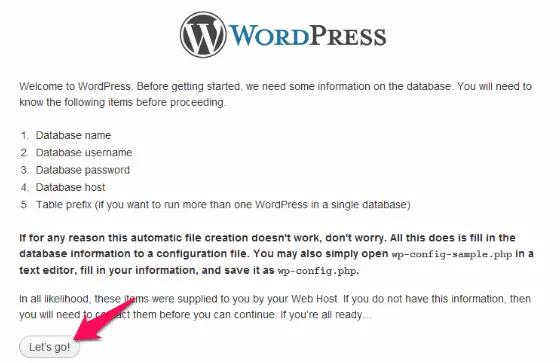
Click L et's go.
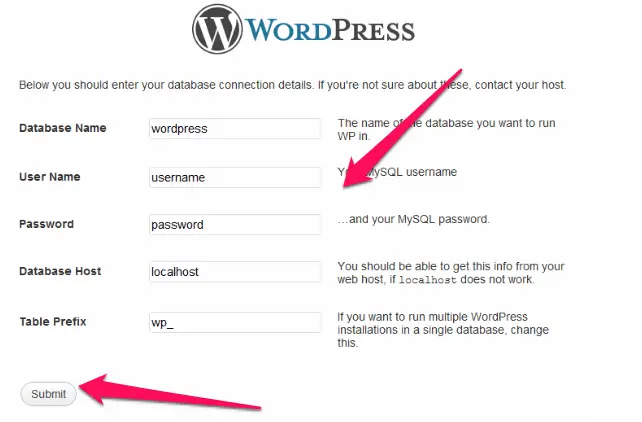
Currently, return to Action 4 where we produced the Data source as well as Individual which I suggested to maintain in a Note pad. Currently, duplicate as well as paste them below as needed.
In the Data source Host, maintain it l ocalhost, as well as in Table Prefix, you can either maintain it or transform it to maintain another thing. Much better you transform it.
Currently, click Submit.
In a couple of secs, you will certainly see the web page where you need to enter your website name as well as admin information:
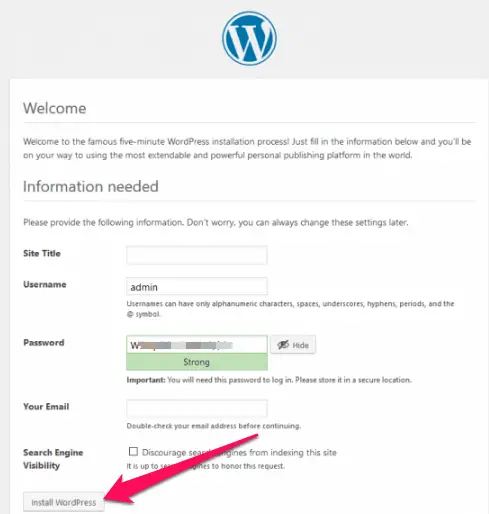
Get in the information as you desire, as well as click Install WordPress
Note: Maintain the username something various than "admin" as well as maintain a solid Password.
All done! WordPress is set up!
Currently, you can log right into your blog site by mosting likely to example.com/wp-admin, as well as go into the login information; you have actually simply produced over. And also, begin establishing the important things.
As Well As, when you will certainly open your domain name such as example.com, you will certainly see the Hello There Globe article which is default one. You can erase that, as well as begin publishing.
Over to you
I understand the majority of us desire fast job, therefore we make use of the choice of WordPress set up given up cPanel However, lots of host do not supply such choice. Because instance, this choice of moving WP documents to the web server might function rather well.
Hope you liked this overview. If there are any kind of concerns, please do create in the remarks, as well as I will certainly return to you with an option.