It can be daunting to mount Windows on Mac equipment that has actually been created with macOS in mind. Running Windows on Mac will certainly enable you to appreciate your favored video games as well as applications that do not have a macOS equivalent. You likewise do not need to invest money on a Windows laptop computer or desktop computer for specific niche jobs, as you can obtain the whole Windows experience on your Mac equipment.
Prior to you can start with mounting Windows on your Mac equipment, you'll require to think about a couple of points. Initially, you will certainly require to recognize the variation of the cpu inside your Mac tool. Usually, Mac's have actually delivered with Intel cpus in the older designs, as well as the most up to date ones are geared up with M1 cpus created by Apple.
The cpu inside your Mac figures out the certain approach that you can utilize to mount home windows on it. M1 cpus are improved a various design as contrasted to Intel ones, as well as thus the exact same variation of Windows can not be set up on both. In this write-up, we will certainly cover techniques that you can utilize for both sorts of Mac gadgets, beginning with Intel-equipped Macs.
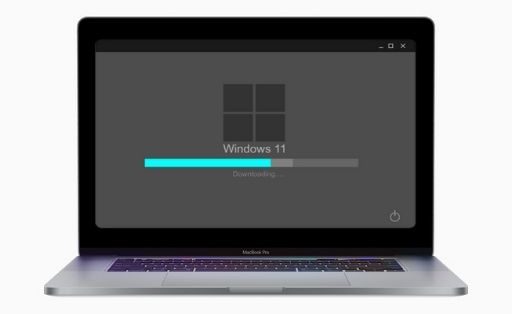
Mounting Windows on Intel-based Mac Gadgets: Bootcamp Approach
You'll require to inspect a couple of compatibility requirements prior to proceeding with this approach. Ensure your tool satisfies the list below demands prior to case:
- Mac tool made after 2007 or later on with Intel cpus.
- Software program upgraded to a minimum of macOS Catalina or greater.
- At the very least 55 GB of totally free storage space
- Downloaded And Install ISO of the variation of Windows you prepare to mount.
The installment of Windows on Intel-based Macs is helped with by an application called Bootcamp. This application is inbuilt in macOS as well as enables the individual to produce a different dividers with Windows set up on the exact same storage space as macOS. Have a look at the in-depth actions to finish the installment of Windows making use of Bootcamp.
Action # 1: On your Mac tool situate the food selection bar, as well as browse to "Utilities".
Action # 2: Discover "Bootcamp Aide" from the listing, as well as run it.
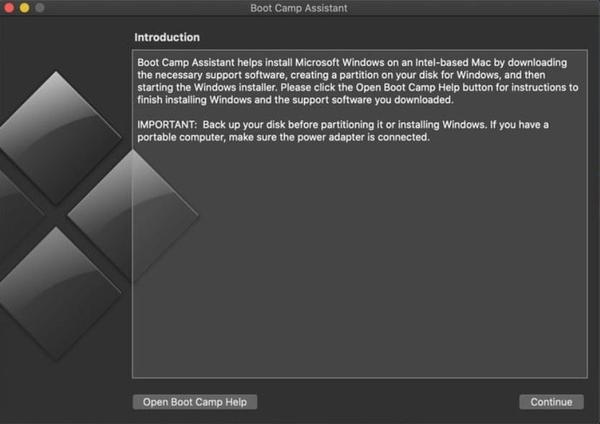
Action # 3: On the very first run, the application will certainly inform you regarding exactly how it functions.
Action # 4: Select 'Following' to obtain the choice to select an ISO.
Action # 5: In this area, you require to search as well as choose the Windows ISO downloaded and install earlier.
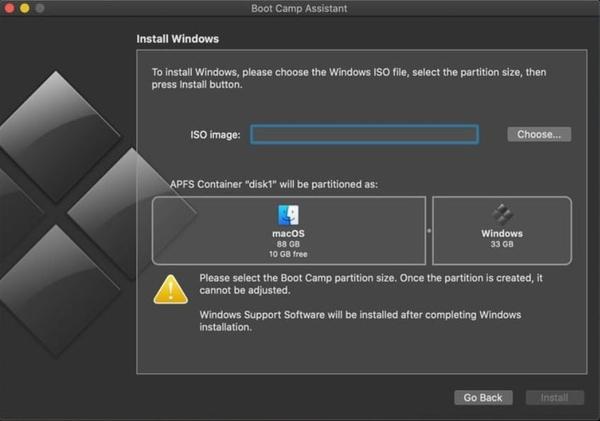
Action # 6: Hereafter, you will certainly be triggered to choose the dividers dimension that you wish to allot for Windows. Establishing this less than 64 GB can result in issues in the future.
Action # 7: Click the 'Install' switch to launch the configuration as well as disk allotment procedure.
Action # 8: Eventually throughout the installment, you might be called for to input your manager password to proceed.
Action # 9: After a reboot, you will certainly exist with the Windows Arrangement display.
Action # 10: Right here, you'll require to choose the dividers where Windows obtains set up. Select the "Bootcamp" dividers to proceed with the procedure.
Action # 11: You'll likewise require to go into the activation secret for Windows at this phase if you have one.
Action # 12: Once the configuration finishes, you will certainly exist with the choice too right into either macOS or Windows at the time of booting. Restart right into Windows in the meantime to finish the procedure.
Action # 13: Bootcamp aide ought to mount one of the most pertinent vehicle drivers instantly at the time of installment, as well as you can begin making use of Windows conveniently as soon as all the initialization is total.
Mounting Windows on M1 or Intel-based Mac Gadgets: Virtualization Approach
If you're the proprietor of an M1-based Mac, you will certainly discover that the Bootcamp aide is absent under the energies area of your tool. The M1 chips are based upon Advanced RISC Maker (ARM) design, as well as can not run the complete x86 variation of Windows. Nonetheless, the ARM variation of Windows can be conveniently filled up in a digital equipment as well as utilized to its complete capacity.
The ARM variation of Windows likewise features a built-in x86 emulation direction, as well as thus you do not need to bother with the standard Windows applications not dealing with it. However there are a couple of video games that might be inappropriate with the ARM variation.
You have the choice of establishing either "Parallels" or "VMWare Workstation" as a virtualization service. In this write-up, we'll be making use of Alongside clarify on the approach of installment, as it is more affordable as well as a lot more straightforward as a whole. With this in mind, allow's begin with the procedure of establishing a digital equipment in macOS, as well as mount Windows on it.
Action # 1: Browse Through the Parallels website as well as download and install the most up to date variation.
Action # 2: Following, you require the ARM variation of Windows that is just offered to experts. You will certainly require a Microsoft account with expert accessibility while attempting to download and install from the web link discussed right here.
Action # 3: There are a couple of authorizations that Parallels will certainly need on its very first boot to access your storage space as well as various other tool metrics.
Action # 4: You will certainly be informed by parallels that it sustains just the ARM variation of Windows if you have an M1 chipset.
Action # 5: On the following display, you will certainly require to select "Set up Windows or one more OS from DVD or photo documents"
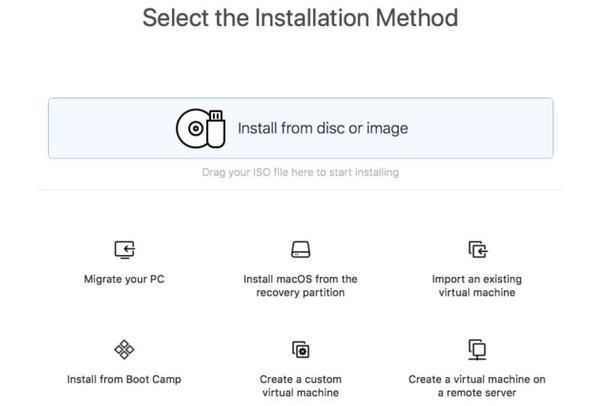
Action # 6: Select the ARM VHDX Windows ISO downloaded and install in the earlier action.
Action # 7: Parallels will certainly request your tool use choice to maximize it. You require to pick from either video gaming or performance.
Action # 8: Following, you'll require to define an area on your storage space that will certainly be utilized by Parallels to replicate Windows.
Action # 9: Continue 'Produce' to obtain the online atmosphere established.
Action # 10: Hereafter procedure, you'll require to choose the variety of cores as well as the quantity of RAM you wish to get for running Windows along with macOS. The suggested setups go to the very least 4 cores as well as 8 GB of RAM.
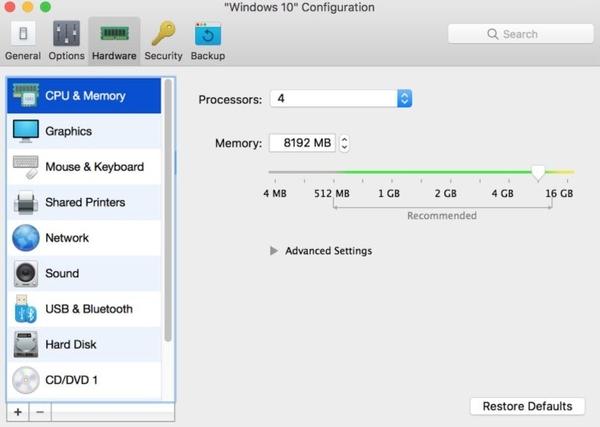
Action # 11: You will certainly require to approve a couple of even more authorizations to be able to accessibility equipment attributes like web cam, microphone, Bluetooth, and so on
Action # 12: You currently have a practical Windows installment running all at once with macOS. You can switch over in between both OSs by pushing "Command + Tab" on your key-board.
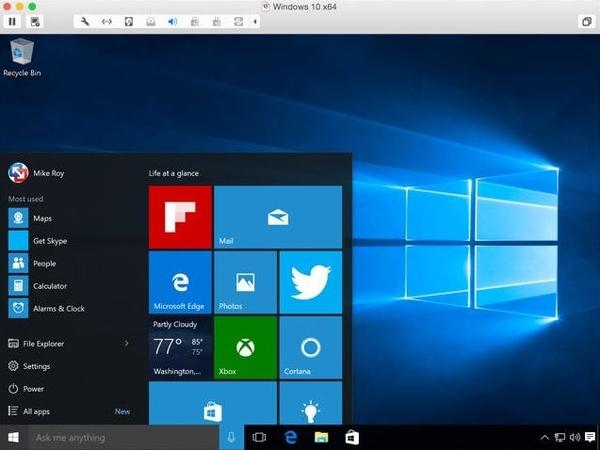
Verdict
Running Windows on your Mac equipment enables you to run video games as well as applications that have actually been made specifically for Windows OS. You can also run both macOS as well as Windows all at once making use of the thorough overview detailed above. The techniques ought to benefit both older Intel-based Macs as well as more recent M1-based Macs.