As a brand-new Mac individual, it is very important to discover the ideas as well as techniques that will certainly make your job a lot more reliable. Mac faster way secrets are among them. These shortcuts will certainly increase your turn-around time while streamlining also the a lot more complicated computer jobs. Allow's see just how.

Gave Up Applications with Command Q
If you are changing to Mac after helping a longer time with Windows, shutting applications from the top-left edge can be discouraging (well, not to every person). In addition, shutting the red X indication will certainly shut the home window, yet you will certainly learn that the application is still running.
Press as well as hold back the Command + Q secrets on the key-board to give up an application.
Capture Scrolling Screenshot with Command + Change + 4
In the mobile-savvy age, all of us intend to catch virtually whatever as well as share it throughout social media sites. If you intend to catch a scrolling screenshot in Mac, it's basic to do so. Hold back the Command as well as (-) secrets with each other to decrease the web page dimension to suit the display.
Following, press as well as hold back Command + Change + 4 secrets on the Mac key-board to transform the arrow right into a crosshair tip. As soon as you take the screenshots, press Command + 0 to go back to the normal display dimensions or see blog post for more information concerning scrolling screenshots.
Onward Erase with Feature + Erase
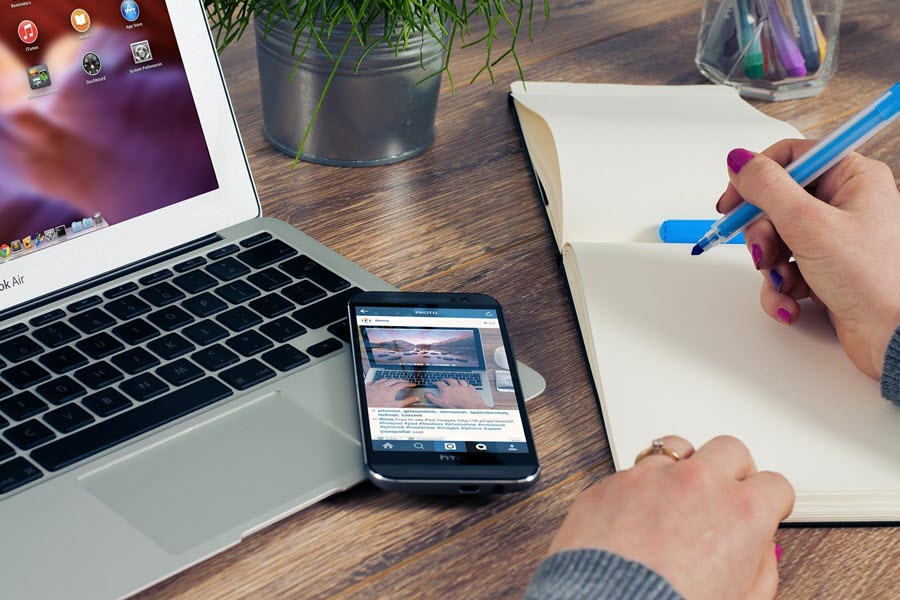
One more large modification that you will certainly discover after moving to Mac is the lack of the backspace secret. Unlike Windows, where you discover both the backspace as well as the erase secrets, Mac fits the erase essential just. Nonetheless, the erase secret on the Mac key-board acts specifically like the backspace type in Windows key-board, as it erases a personality delegated the arrow. So, press Feature + Erase to remove the personalities right to the arrow.
Pressure Gave Up With Command + Options + Esc
Most of customers that are arriving on Mac from Windows are constantly looking for the preferred Change + Erase + Esc switches. Currently neglect this preferred mix as well as attempt to acquire Command + Choice + Esc type in your brand-new Mac system. It will certainly permit you to require quit an application or application home windows.
Lessen Home Window With Command + M
You can conveniently reduce an energetic home window by clicking the light yellow dashboard symbol. Well, you might additionally shut a running home window by pushing as well as holding back the Command + M secrets. For numerous application home windows that are working on your Mac desktop computer, press Command + Choice + M secrets to lessening all home windows. If you mistakenly erase information, you can recuperate it conveniently making use of indigenous devices.
Switch On Do Not Disrupt with Choice + Click

If you assume that Do Not Disrupt is limited to your apple iphone just, reconsider. Mac systems integrate this crucial attribute to permit customers to toggle on their Do Not Disrupt alternative.
Yes, you heard it right; the DND attribute permits to disable updates at particular times or hrs of the day. You can turn on Do Not Disrupt by getting in System Preferences and after that clicking Alerts, or press Choice + Click from the Mac key-board.
Sight Food Selection Bar Icons with Choice + Click
You can watch broadened food selections on your Mac by clicking the Choice secret with various other Food selection bar symbols. As an example, hold back the Choice secret as well as click the quantity symbol; a food selection will certainly show up that will certainly allow you to transform both- the input resource as well as the result resource.
Holding Back the Choice as well as clicking Bluetooth or Wi-fi will certainly give accessibility to extensive details concerning the network as well as the linked gadgets.
Change Applications With Command + Tab
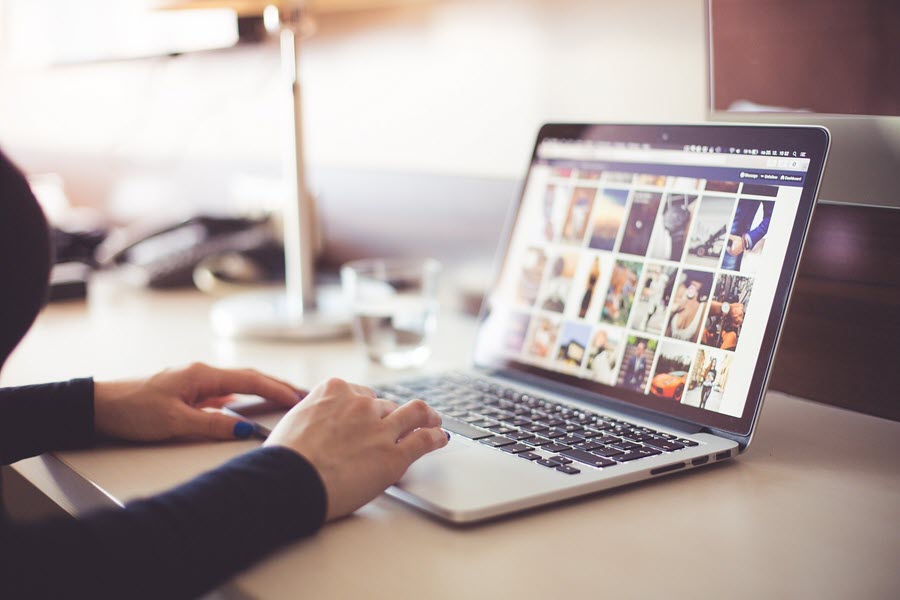
Mac supplies the adaptability to change in between applications by means of the Dock, yet Apple's indigenous Application Switcher additionally makes it possible for moving throughout applications. Open Up the Application Switcher by striking Command + Tab secrets concurrently. To relocate throughout the energetic tabs, weigh down the Command secret and after that hold the Tab secret once more.
Press Tilde( ~) essential simply over the Tab secret as well as weigh down the Command secret to relocate to the left with the open applications.
Quick Key-board Shortcuts for each Customer
In Addition To the above key-board mixes, there are solitary secret faster way commands that can enhance your capability on Mac.
- Command + A: Select all things
- Command + C: Duplicate picked things to the clipboard
- Command + F: Open up a Discover home window or discover things in a paper
- Command + G: Locate one of the most current incident of the thing than the previous one.
- Command + H: Conceal home window of the front application
- Command + M: Lessen from home window to the Dock
- Command + O: Open up picked thing
- Command + P: Publish a paper
- Command + S: Conserve a paper
- Command + T: Open up brand-new Tab
- Command + W: Close front home window
- Command + X: Cut things as well as duplicate to clipboard
- Command + C: Duplicate picked things to the clipboard
- Command + V: Paste the components right into the existing application or file
- Command + Z: Reverse the last activity.
- Choice + Command + Esc: Pressure gave up an application
- Control + Command + F: Open up application completely display
- Change + Command + N: Produce a brand-new folder in the Finder application